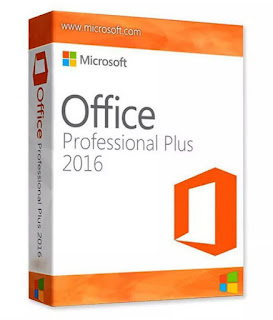Berikut adalah langkah langkah installasi sugarCRM di platform Windows 10 :
1. Siapkan file file SugarCRM.zip, lalu extract untuk mendapatkan folder SugarCRM
2. Setelah mendapatkan folder SugarCRM, pindahkan folder kedalam direktori C:\xampp\htdocs, buat menjadi seperti ini C:\xampp\htdocs\SugarCE-6.5.16
3. Buka control XAMPP Control Panel, lalu aktifkan Module Apache dan MySQL
4. Buka Web Browser, disini menggunakan Google Chrome lalu tulis di url “localhost/SugarCE-6.5.16/install.php”. SugarCE-6.5.16 merupakan nama folder sesuai dengan yang ada didalam folder xampp tadi
5. Tampil wizard untuk penginstalan, lalu pilih bahasa English lalu klik next
6. Akan muncul “Are you ready to install?”, scroll sampai bawah lalu klik next
7. Selanjutnya muncul “License Acceptance”, ceklis pada bagian I Accept lalu klik next
8. Pada bagian “Choose Install Type” pilih typical install untuk express install dan menggunakan minimum setting, lalu klik next
9. Lalu “Specify Database Type”, pilih database yang digunakan yaitu MySQL, lalu klik next
10. Akan ada field yang dapat diisi pada “Provide Database Name”, diantaranya nama database yang digunakan nantinya menyimpan data data dari sugarCE, hostname isikan saja “localhost”, database administrator username isikan username untuk login ke dalam database phpmyadmin, database admin password disini kosong karena pada saat instalasi mysql tidak menggunakan password. Lalu klik next
11. Muncul “Identity Administration User”, isikan admin name dan juga password yang mudah diingat untuk nanti login kedalam sugarCRM. Lalu klik next
12. “Confifrm Settings : Database Configuration”, scroll sampai bawah aka nada beberapa warning bertuliskan merah abaikan saja lalu klik install lalu akan loading agak lama
13. Muncul “Perform Setup”, dan status apakah sudah complete atau belum. Next saja
14. Lalu akan muncul form login yang berarti penginstalan sudah selesesai, masukan username dan password yang tadi untuk login pada langkah 11, login
15. Akan muncul wizard welcome tanda sudah berhasil login, klik next
16. Isi field “your information” dengan data perusahaan atau toko, lalu next
17. Muncul “your local”, isi dan konfigurasi sesuai area dan keinginan, next
18. Sugar sudah siap untuk digunakan, aka nada beberapa pilihan untuk melakukan beberapa action. Kalau ingin hanya lanjut, klik finish.
19. Tampilan setelah login dan sudah bisa mengakses menu menu yang ada
PANDUAN PENGGUNAAN SUGARCRM
Setelah berhasil login dengan account yang sudah terdaftar, maka diarahkan ke tampilan awal yang berisi beberapa menu dan submenu pada aplikasi SugarCRM. Dimana menu dan submenu tersebut memiliki fungsi dan tujuan (penggunaan) yang berbeda beda. Adapun panduan penggunaan dari beberapa menu maupun submenu yang terdapat pada SugarCRM adalah sebagai berikut ini:
1. Sales > Account > Actions: Create Account
a. Berfungsi membuat akun baru terkait billing address (pembayaran/tagihan) dan shipping address (pengiriman pesanan barang.
b. Berikut tampilan Actions: “Create Account”. Isi form sesuai dengan identitas yang akan di buat. Kemudia klik tombol save
c. Setelah save akan muncul data akun yang telah tersimpan pada sistem. Seperti berikut ini:
2. Sales > Account > Actions: View Account
Berfungsi untuk melihat data-data dari semua akun yang tersimpan di dalam sistem.
3. Sales > Account > Actions: Import Account
Berfungsi untuk memudahkan dalam menambahkan data akun dalam jumlah besar dengan cara mengimpor dari file dokumen yang sudah dibuat.
4. Menu “Admin” > “Password Management”
Berfungsi untuk membantu melakukan pengolaan dan konfigurasi keamanan data password pada sistem.
Adapun tampilan menu dari “Password Management” seperti gambar dibawah ini:
5. Admin > User Management
Berfungsi untuk melakukan pengelolaan data username dan password dari semua pengguna pada sistem.
Pada menu ini dapat menambahkan pengguna baru. Caranya dengan klik tombol CREATE kemudian isi form yang tersedia dengan lengkap, lalu klik save.
Setelah berhasil, maka data yang telah dibuat dapat tersimpan pada sistem dan dapat di lihat menggunakan proses pencarian (searching) pengguna yang terletak pada Action: “View Users”.
Selain itu, user yang sudah tersimpan pada sistem dapat di hapus. Caranya yaitu dengan mengklik pengguna mana yang akan dihapus, kemudian pilih EDIT > DELETE.
6. Action : Create Case
Berfungsi untuk membuat/menambahkan suatu kasus atau case. Isi Account Name, Priority, Status, Type, Subject, Description, Resolution sesuai dengan apa yang diinginkan. Selanjutnya klik tombol save.
Setelah berhasil disimpan pada sistem maka akan muncul Overview dari case yang telah dibuat, seperti berikut ini:
7. Action : View Case
Berfungsi untuk menampilkan semua data case yang tersimpan pada database, termasuk data case yang baru di-create.
8. Action : Import Case
Berfungsi untuk memudahkan dalam proses menambahkan sejumlah Data Case secara cepat dan mudah.